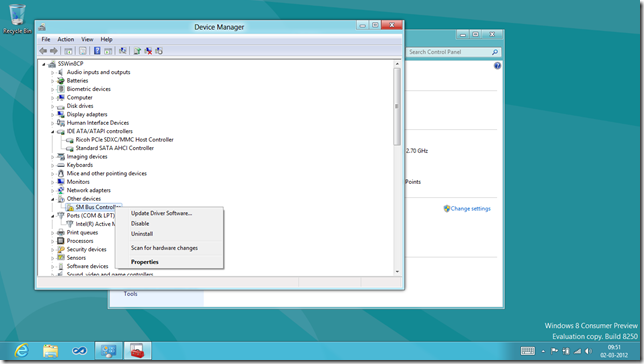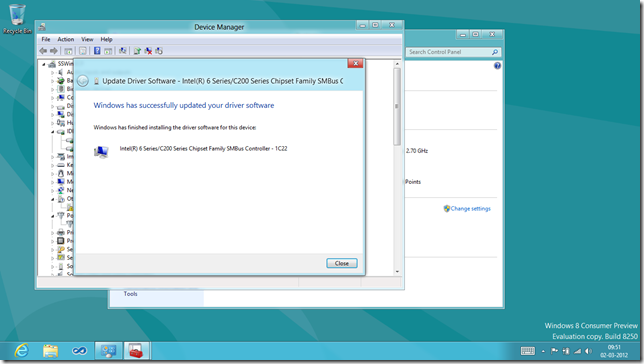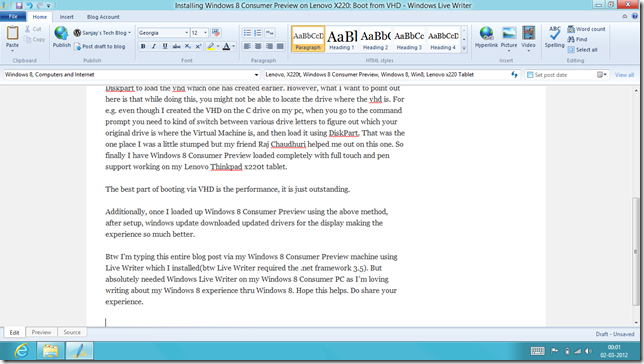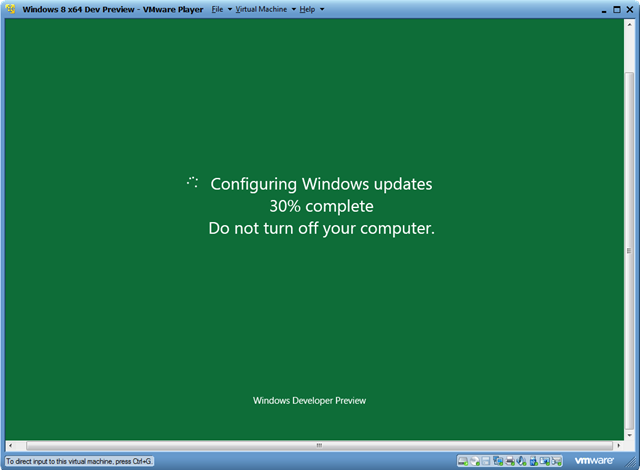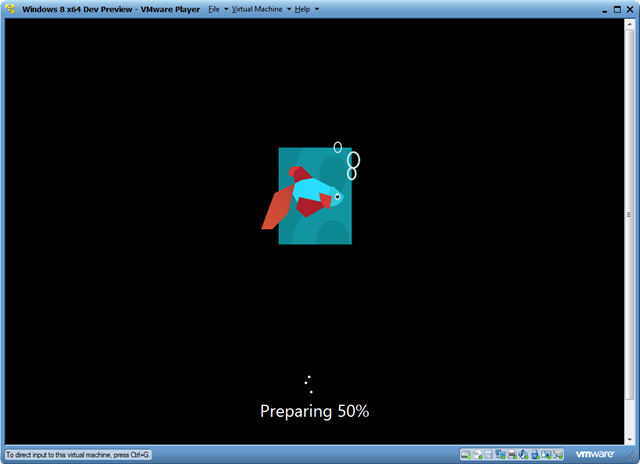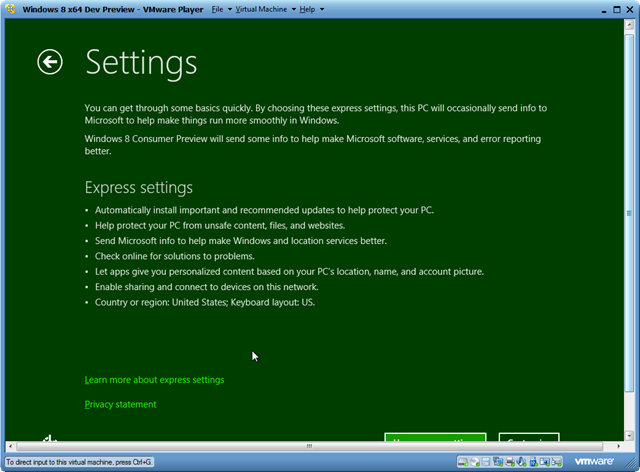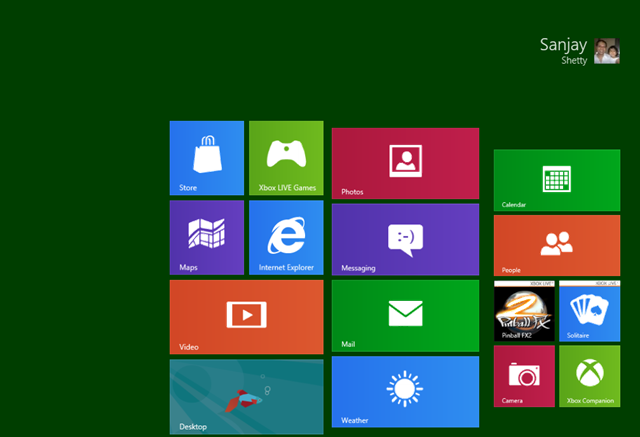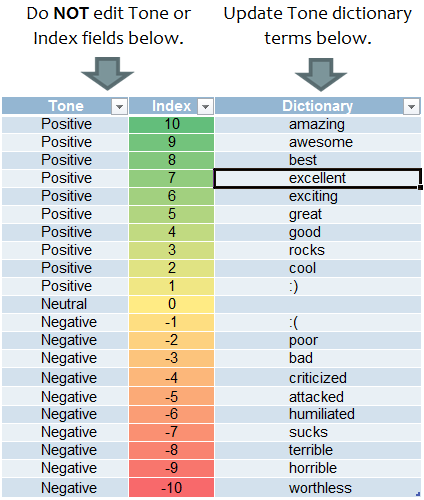I installed the Windows 8 release preview the day it released on my Lenovo X220 tablet via a boot from VHD option, with Windows 7 still as my primary OS. I’ve been using Windows 8 Release Preview since the release and here are a couple of thoughts.
Since this(boot from VHD) is as close to a clean install as possible I’ve had almost everything working quite well.
SPEED: I haven’t done any formal tests but everything appears to be very fast. It’s amazing since the previous releases were quite fast as well.
Pen and Touch: Pen and touch works beautifully.
Additionally, it also recognized my 5+ year old HP OfficeJet 6318 printer.
Drivers: I did have to install a couple of Lenovo drivers for the following: (Grab the Lenovo Windows 8 Beta drivers)
1. Buttons on the x220 – basically enabled me to use the buttons for auto-rotate.
2. Chipset Drivers
3. Intel AMT 7.1 drivers
My suggestion would be to install each of these drivers one step at a time, as during one of the earlier builds the Beta drivers had not worked correctly.
ISSUES:
1. I’ve issues with Bluetooth not recognizing my Plantronics headset.
2. I still have one unknown device on the machine which Windows 8 is unable to detect, this is sad considering that the Lenovo X220 is one of the devices they are testing Windows 8 against.
3. I find the logging in with the fingerprint reader to be quite clunky on Windows 8. The experience on Windows 7 was far superior, from a completely shut machine you get the OS to startup with a swipe.